Enroll in a MyITLab Course
Once you have completed the registration process and have your Student User Name and password, you can log in to the MyITLab system. However, before you can actually work on the content, you must enroll in a course. This associates your student account with a particular course. This means that you will have to enroll in the correct course for a specific class section and semester; even if you have used MyITLab for another course, you will have to enroll in the specific course for the class you are now taking. It is entirely possible to have multiple MyITLab courses for multiple semesters, or even in a single semester.
For the course you are taking, look in the Angel course management system for the Course ID for the section in which you are enrolled. I suggest you actually copy that ID by clicking and dragging to select the ID number, then Copy it (use CTRL+C) to put it on the clipboard to make it easier to correctly enter it on the course page.
Follow the steps below to Enroll in your MyITLab course:
| Within the MyITLab session, on the left side of the window, click the yellow Enroll in a Course button to bring up the course registration screen. | |
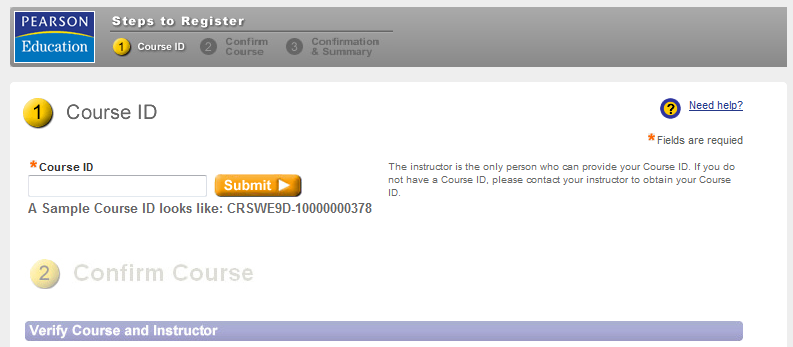 |
Enter the Course ID (or Paste it in the field using CTRL+V). You will find the Course ID within the course in Angel. Click the Submit button. |
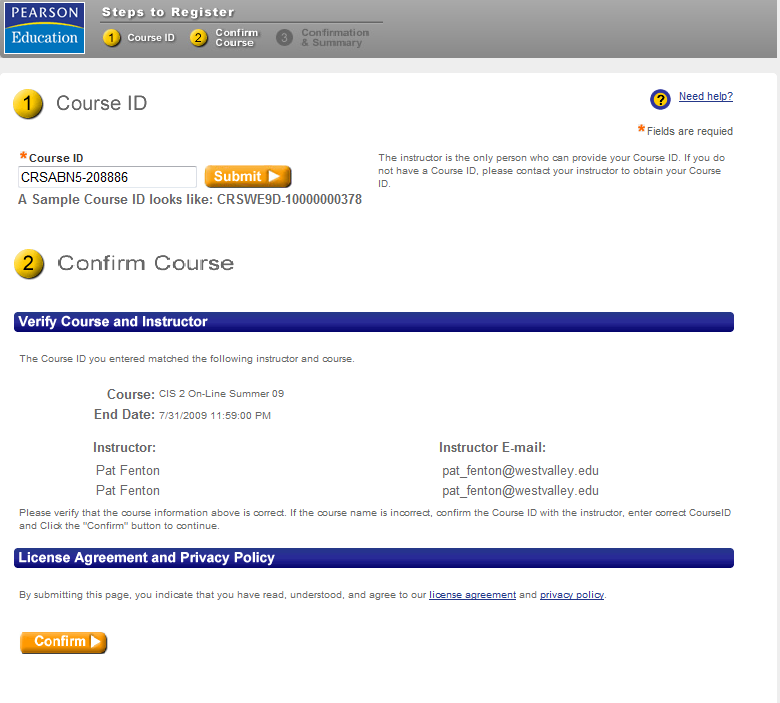 |
When you enter the Course ID and click Submit, MyITLab will confirm your course selection on a page as illustrated to the left. If you made an error entering the course, you will see an error message. Presuming it is correct, and you can verify the course information, instructor, etc. on this page, then click Confirm. |
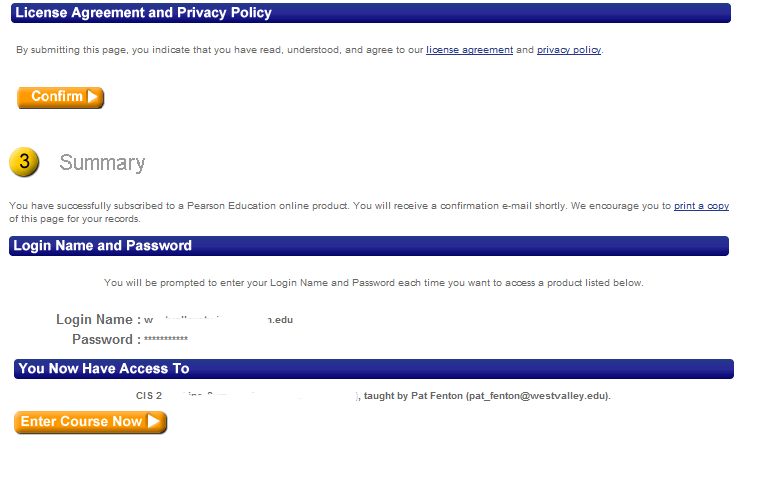 |
When you Confirm your Course ID entry, you will see the screen illustrated to the left, showing your Login Name and a Password indicated by *********. Click the Enter Course Now button. |
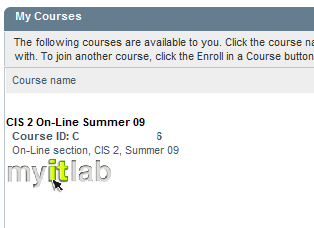 |
When you return to the MyITLab session, you will see your course entered in the My Courses side of the window. The course data shown is actually a link; point to the course name and click the link to select that course. You will also see, if you move your mouse around by the course, a fly-out menu with selections; you can click Open on this menu. |
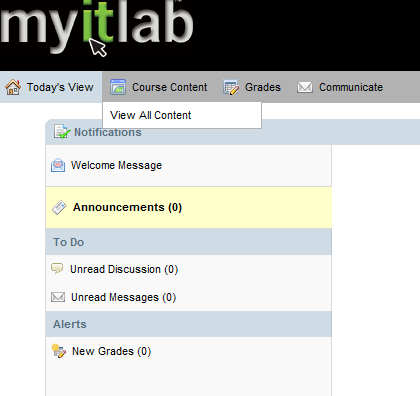 |
Within the course, the default starting page is Today's Views. This page may be empty, as most of your course information will be found within Angel. To see the on-line content of this course, however, click the Course Content tab. This will display a list of selectable objects, similar to the illustration to the left, that you will use during your course. These objects will include training and tutorials, study guides, and tests. Some will be protected with a password; other items may not appear until a particular date or time. Some items will be able to be used repeatedly, while others may be restricted to a single or specific number of uses. Information on using these objects will be found within the Lessons tab of Angel for this course. |
 J. Patrick Fenton, CIS Dept., West Valley College
J. Patrick Fenton, CIS Dept., West Valley College