Creating Your MyITLab Account
Logging in for the first time
Did you install the MyITLab browser plug-ins and download the simulation files? If you have not yet done that, please go to the MyITLab Installation page and complete that step first. Presuming that you have completed those steps, you are now ready to log in to MyITLab for the first time and create your User Account. Follow the instructions below to set up the account:
 |
Navigate to the MyITLab Log-in Page. |
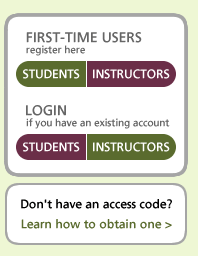 |
On the top left side of the MyITLab log-in page is the log-in selection. As you are logging in to create your account as a First-Time User, click the green Students button at the top of the image. Later, after you have created the account, you log in using the lower, red Students button. If you need to purchase a Student Access Code, first click the link "Learn how to obtain one >" below the log in buttons. Then proceed as instructed. |
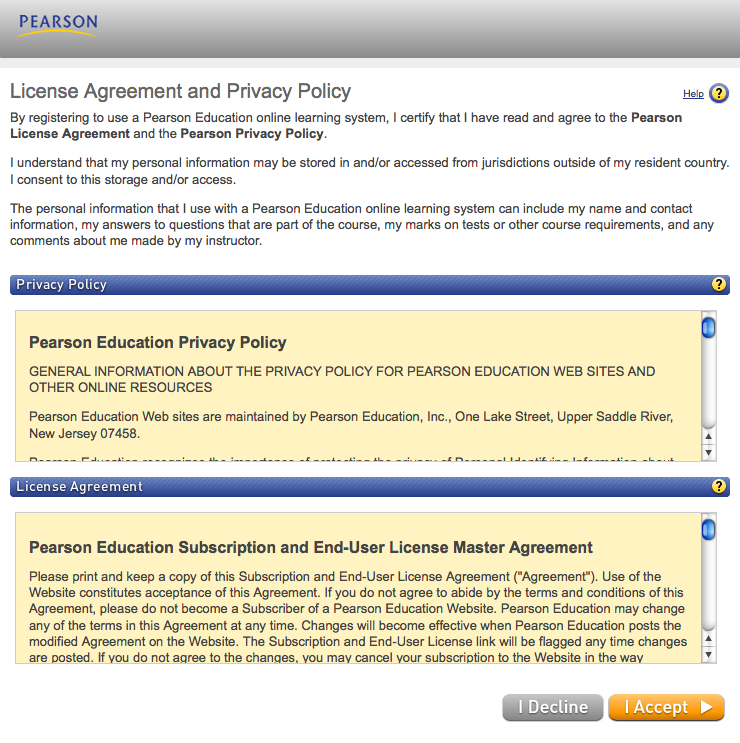 |
Upon clicking the Students log in button, you will first be presented with the License Agreement and Privacy Policy page; click the I accept button. If you click Decline, you will obviously end the account creation session.
|
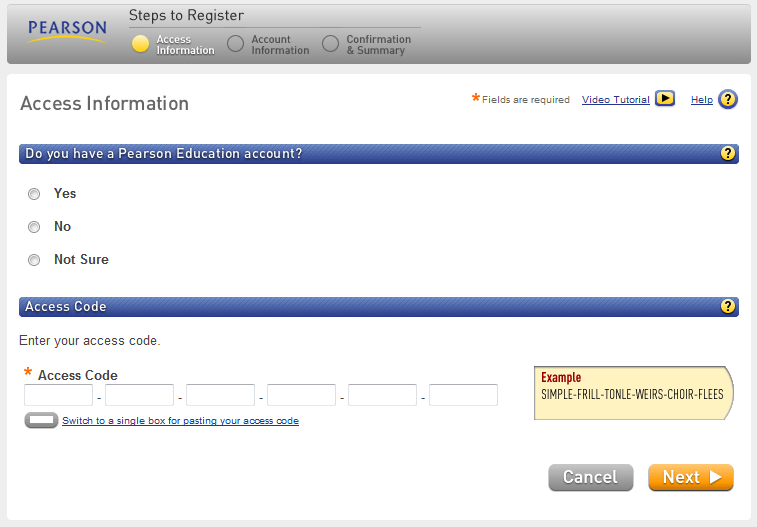 |
You now see a window in which you have three choices regarding your Student Account: "No" indicates you do not have a Pearson Education account and need to create one; presumably, this option applies to most students new to MyITLab. "Not Sure" will allow you to check whether you do have an account.
|
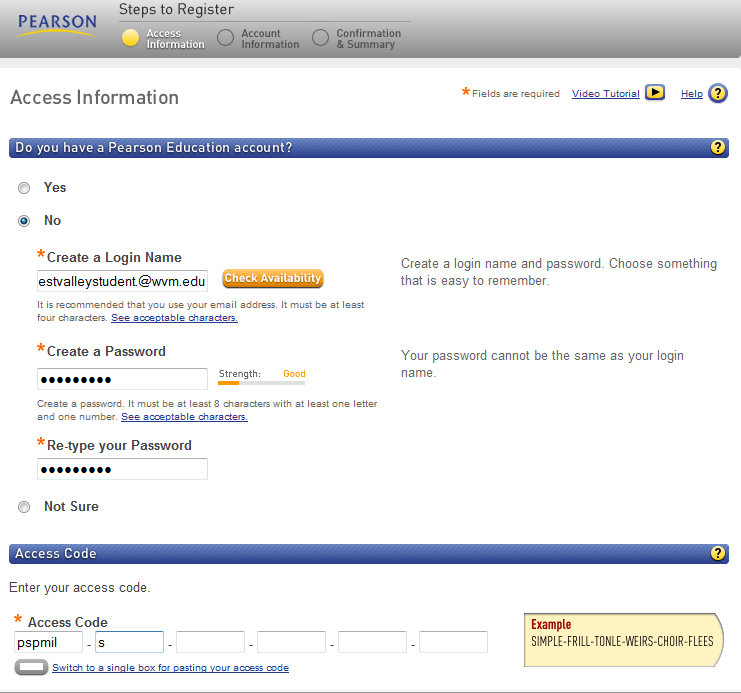 |
Presuming you do not have an account, you will need to create one using the form shown to the left. Please follow the suggestion: Use your e-mail address as your account name (example: [email protected] - in other words, use the entire address, including @whatever.com) Your password needs to be at least 8 characters, including at least 1 number/letter. There is an indicator showing the "strength" of your password. I suggest using your e-mail password if it meets the criteria. You will now also need to enter your Student ID code in the space provided on the form. If you have the bookstore's book bundle, it is just inside the cover of the MyITLab folder, under the tear-out tab. If you purchased one online, there's a link to click to enter it as a copied registration key. |
 |
If you Do have a Pearson Education account, you will be prompted to enter your login name and password, using the form to the left. You will now also need to enter your Student ID code in the space provided on the form. If you have the bookstore's book bundle, it is just inside the cover of the MyITLab folder, under the tear-out tab. If you purchased one online, there's a link to click to enter it as a copied registration key. Even if you have another Pearson Education account, you need to enter the MyITLab registration key. However, if you were previously enrolled in a course using MyITLab, your registration key may still be active. Try to log in first; if it works, do not re-register. |
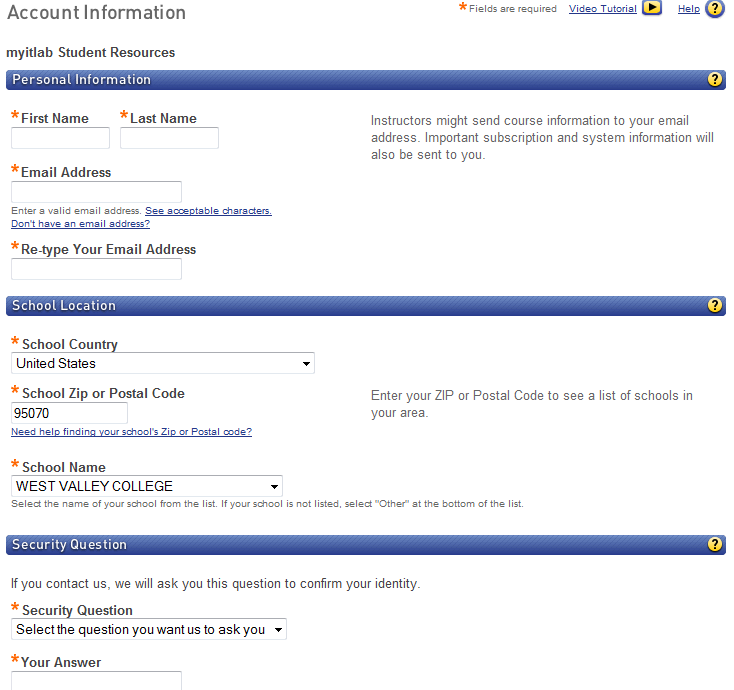 |
When you click Next, you will then need to enter your Account Information - your personal data. Please fill it out completely - and make certain you include your valid e-mail address as it is used to recapture your password or account information if necessary. Enter the School information: Country = United State; School Zip = 95070; School name is selected from a list, West Valley College is near the end, so scroll down. Select and provide a Security Question. When complete, click Next. |
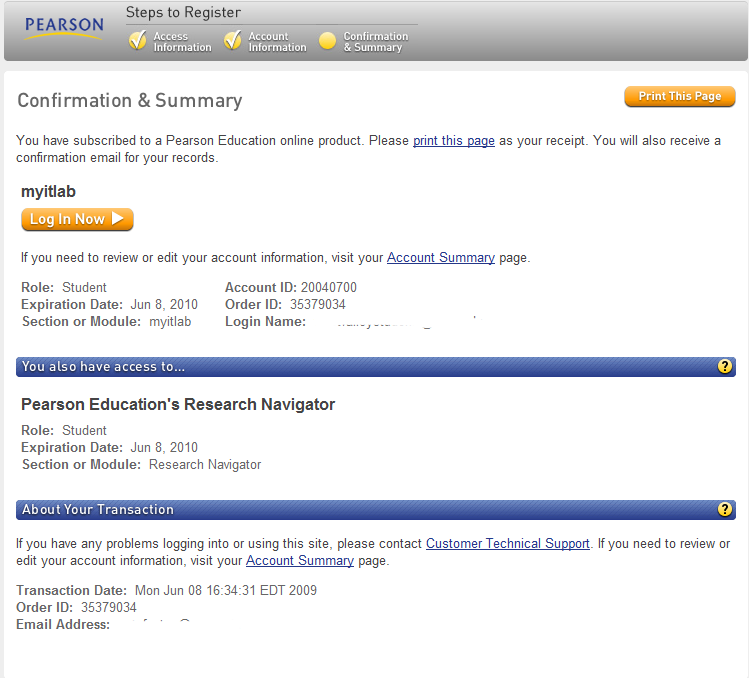 |
When your registration is complete, you will see this confirmation page (shown to the left). You can print this confirmation page (there's a button Print This Page at the top right). I suggest it is a good thing to keep, as it has your account ID number and your login name. Print it and then write your password on the page, keep in a safe place. If you forget your login, you have this page to help. You may now log in to the MyITLab system using your new account. |
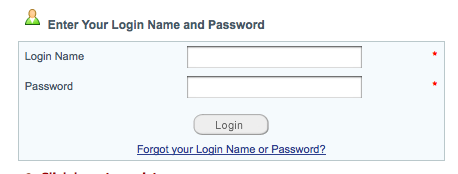 |
If you have clicked the Log in Now button on the Confirmation page, you should now see the regular MyITLab log in page; it is the same page you enter if you click the regular, red Students Login button on the MyITLab "Home" page. Enter your new student Login Name and Password. |
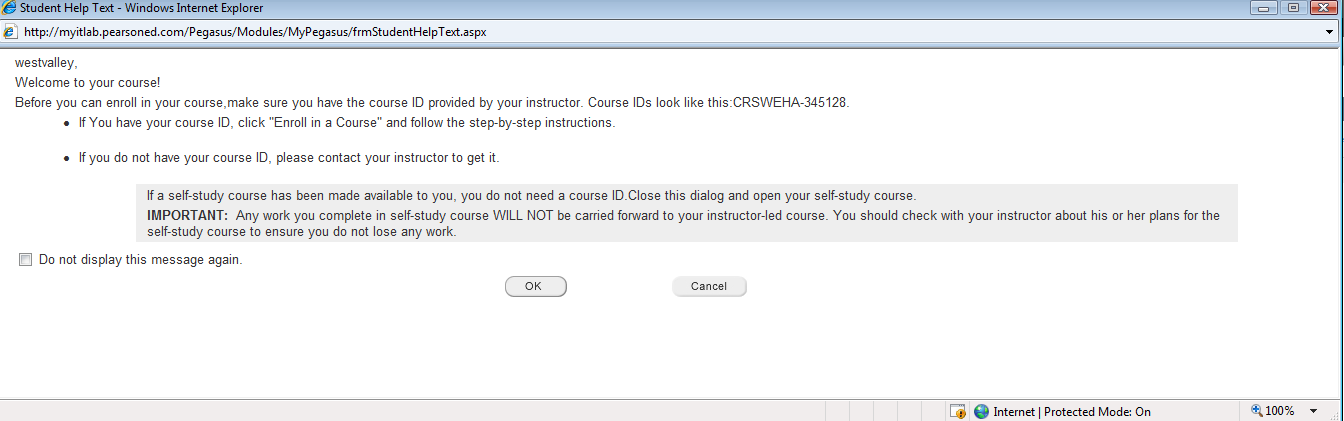 |
Immediately after your initial log in to MyITLab, you will see this Welcome page; it simply acknowledges you have logged in to the system. It will appear each time you log in, but if you click the small box on the bottom left, labeled "Do not display this message again," the Welcome page will not be shown - click the box and then click "OK". |
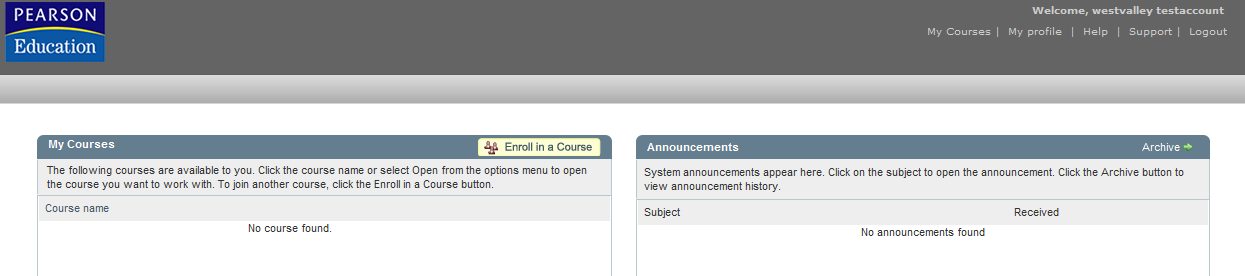 |
When you see this page, you are logged in to MyITLab. However, you do not yet have access to the course. For this, you will need the Course ID, found within the Angel lessons page. Retrieve this Course ID before you attempt to Enroll in a Course by clicking on the Yellow button on the My Courses box in the left side of the window. |
| Click here to see how to Enroll in a MyITLab Course. |
 J. Patrick Fenton, CIS Dept., West Valley College
J. Patrick Fenton, CIS Dept., West Valley College